Una de las posibilidades de la opción combinar correspondencia en word, es hacer dicha combinación con un archivo de excel, así que para ello primero, nos aseguramos que la información esté organizada apropiadamente en el libro; segundo, realizamos la combinación e insertamos los campos a combinar; tercero verificamos en vista previa la forma en que aparecen los datos; pero es en el cuarto paso que nos percatamos de que word no mantiene el formato numérico establecido en excel.

Para solucionar el problema se puede hacer de dos formas:
La primera es anticiparnos y preparar el archivo de excel para no preocuparnos del tema en word. En este video les explico, cómo solucionar el problema desde Excel.
El segundo método es es crear el formato directamente en word de la siguiente forma:
Desactivamos la vista previa de los datos, ubicamos el cursor sobre el campo a formatear y presionamos las teclas SHIFT + F9, tras lo cual se debe observar el correspondiente código de campo:

Luego desplazamos el cursor después del nombre del campo, agregamos backslash y enseguida creamos el formato, así como se muestra en la siguiente imagen:

Para terminar, presionamos SHIFT + F9, volvemos a presionar la opción de vista previa y veremos el resultado esperado:
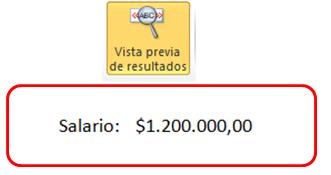
Si les interesa conocer más sobre los formatos que se pueden aplicar a los campos, los dejo con el siguientes enlace:

esta calidad gracias
franklin castillo
excelente …justo lo que necesitaba
Muchas gracias, fue de gran ayuda. Muy claro.
Muchas gracias me funciono perfecto
Gracias por la información, fue de mucha ayuda
Miguel F. Buen apunte te doy un 9.99 en la Elaboracion el mejor que he encontrado, en la web – esta paso a paso.
Muy Excelente. Gracias.
Millon Gracias…
Buenas tardes
Como podria que 01/03/2013 me salga de esta manera 01 de Marzo del 2013
así: https://estamosencontacto.wordpress.com/2013/03/27/aplicar-formato-de-fecha-en-campos-al-combinar-correspondencia-en-word/
\@ «dd ‘de’ MMMM ‘de’ yyyy»
Muy buena la información, muchas gracias, me sirvió muchisimo
Amigos estupendo tienen buena herramienta
excelente aporte…. gracias
Gracias me ha servido mucho tu post
a mi no me saleeeeeeeeee por fa ayudemene pongo todo pero no me sale nada me sigue saliendo el mismo fotrmato
Creo que debes poner en la configuración de formato regional de «monedas» el signo de dollars «$» aunque este no sea el signo de moneda de tu país. Lastimosamente parece que esta limitado para otros símbolos de moneda de otros países.
Muy bueno. Muchas gracias. Pero tengo una duda, ¿Cómo le hago para que me salga el cero? por ejemplo: 12.0, sólo sale 12.
Genial, Gracias!!
Muuuchas gracias!!!!!!!!!!!!!
Para que no salga el número con decimales, solo debes dejar \#»$#.##0″} le quitas el ,00
Saludos!!
Excelente, muchas gracias por su explicación.
Excelente muy bueno. Gracias
si, termina por salir, pero ya les vale, podrian hacerlo aún más complicado, asi la gente está entretenida…. las cosas de windows…
No me funciona agregand el modificador, por favor, alquien tiene otra forma??
excelente ayuda. para decimales también funciona cambiar el ultimo cero por la cantidad de decimales deseados \#”$#.0″ y si requiere un numero con % así \# » #.1 %» quedaría por ejemplo 99.9%
Sale esto al combinar: Bs$#. 0
no logro que salga el número con el formato
¡Excelente información!
Gracias, funcionó perfecto
Me parece que esto solo funciona para las personas que tienen en su computadora como configuración regional el símbolo de la moneda de dolares, es decir «$», porque yo antes de realizar las indicaciones lo tenía en «B/.» y no funcionaba, hasta que tuve que cambiarlo a «$» y así, si funcionó a la perfección.
EL ULTIMO CORCHETE SOBRA
Excelente, muchas gracias
en office 2013 no funciona la formula, tienen alguna otra para este office?
excelente!
Muy buena la información, muchas gracias, me sirvió muchisimo
El monto que me tiene que salir es 327.557,96 y con esta formula {MERGEFIELD Salario_neto \#»$#,##0.00″} me sale de resultado ,956 me salen solo tres decimales.
quitale el ultimo corchete: \#”$#,##0.00″
Como se puede aplicar en combinación de correspondencia el valor en letras
Excelente… me funcionó perfecto… amo san google.
Hola como hago para q la código de campo me salga en Word 2013 ya q intento con la tecla shit + f9 y no sale. Esa combinación da busca
buen dia lo que yo quisiera realizar esq sume 2 cantidades.
Muchas gracias funcionó a la perfección.
Tengo un PC LENOVO y al dar ALT F9 o SHIFT F9 , la pantalla se pone en negro. Cual será el comando para esta PC, para dar formato?
Hola me sirvió mucho esta información gracias por compartirla; pero tengo un problema me funciona perfectamente en el Word de mi PC, pero desde la computadora de mi trabajo no funciona, ya no se que hacer porque uso mucho cifras para el trabajo. No se si ya es un problema en el sistema, me gustaría que me diera su opinión y hay alguna forma seria de muchas ayuda.
Saludos.
Siempre tuve el problema de conservar el formato numérico al combinar la correspondencia. Lo solucionaba creando campos de texto en excel con la función letra en dicho programa, pero me aumentaba el tamaño de la hoja de datos.
Con esta solución se me simplifica la vida.
Gracias
Buen dia, me puedes ayudar necesito modificar una fecha en word, porque la traigo de un combinar correspondencia, para que aparezca en letra, ejemplo: 01/08/2019 y que diga Primero de Agosto del año dos mil diecinueve.
Me has sacado de un gran apuro. Gracias
Tengo un problema con la hora se cambia